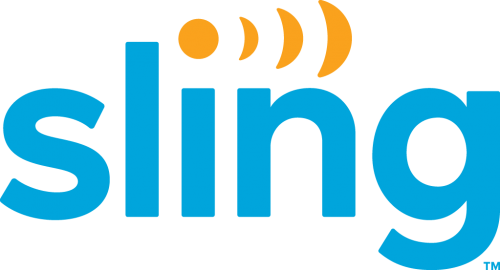Sling AirTV Mini
The AirTV Mini is a 4K Android TV device that leverages QuickSet with an advanced remote that offer simple setup and highly intuitive ease of use.

Features
All Power Key
The Power key offers the ability to turn-on or off AirTV box, TV, and audio device.
Voice Commands
Control your TV and more, all with your voice. Search for live TV, sports, and apps; record shows and movies.
Hide Your Streaming Box
This remote control is capable of controlling the Sling box that is hidden from sight once they have been paired.
Quickset Features
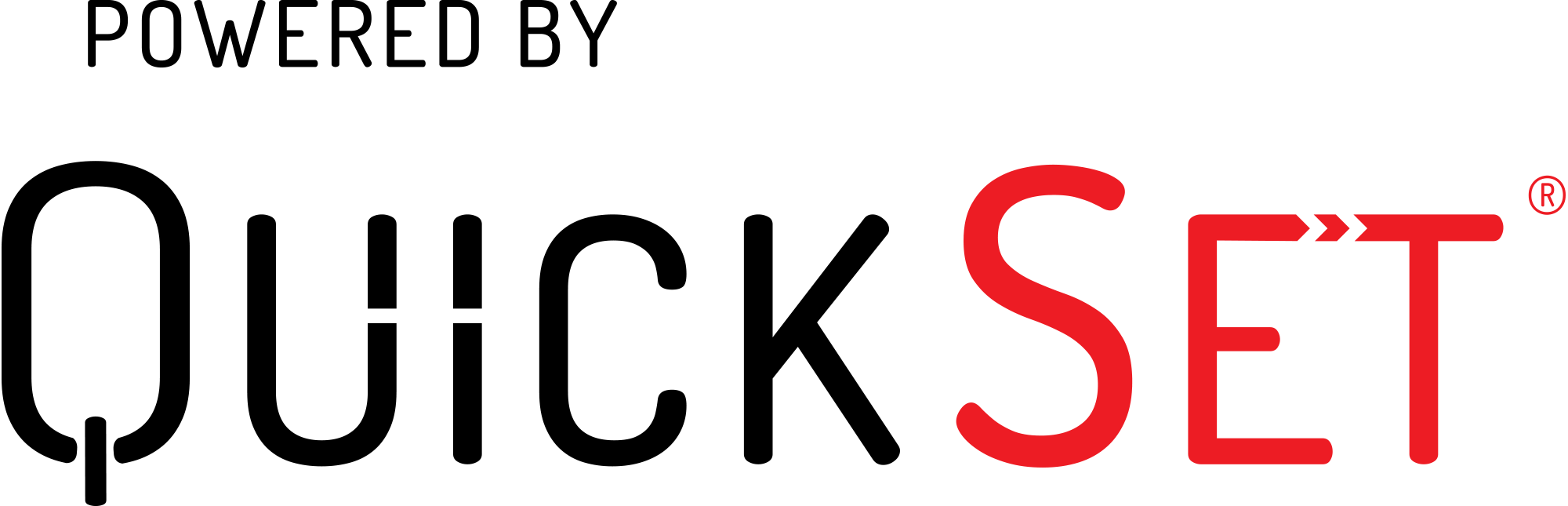
Auto Detection
- Automatically discovers television and audio devices connected to a set-top box and retrieves a complete set of control capabilities for these devices.
Easy Setup
- Simple out-of-box experience with easy self-setup that automates the detection of connected devices to the AirTV box.
One Touch View
- Allows consumers to immediately watch their content with a single touch. Pressing the Power button gives one-touch power controls.
Seamless Control
- Along with auto detection of devices, AirTV allows detection and control for televisions and audio devices connected to it.
- It also automatically programs volume and playback control to the appropriate device
Functions
Remote Functions

Power/Mic Keys
- POWER – One-touch power controls for your TV and/or external audio device. (Note: If your AirTV Mini, TV and audio device are out of sync, press and hold the Power button to turn everything off).
- Microphone – Lets you activate search within any app, and lets you use your voice in apps that support voice search.
App Keys
- Sling – This is your Home button. Press this any time to get back to the Sling app. (Note: If your AirTV Mini, TV and audio device are out of sync, press and hold the Sling button to turn everything on at once).
- Netflix Button – Gives you one-touch access to the Netflix app.
Google Assistant
- Google Assistant Button – Helps you find what you’re looking for using Google search. Simply speak into the remote to begin searching.
Playback and Volume Control Keys
- Play/Pause – Gives you quick and easy play/pause control for whatever you’re watching.
- Volume up/down, Mute – Help you control the volume of any connected TV or external audio device.
Navigation Keys
- Info – Gives you info for the show you’ve selected or are watching within the Sling app.
- Guide – Takes you directly to your Sling guide, no matter what screen you’re on.
- Directional Pad and OK Button – These help you navigate and select content in various menus. You can also press the OK button during video playback to bring up playback controls.
- Back – Helps you get back to the menu or screen you were just looking at.
- Recall – Lets you switch between the last shows you were watching within the Sling app.
- Home Button – Takes you to the Android home screen where you can access your apps or download new ones.
FAQ
Frequently Asked Questions
In order to use your AirTV Mini remote with AirTV Mini, the two must be paired. Pairing is initially done in the first step of AirTV setup by pressing the any buttons (except Power and Sling).
If at any other point you need to re-pair your remote or pair another remote, just follow this "Pairing AirTV Mini Remote to AirTV Mini" instructions:
- Press and hold the REMOTE button on the top of the AirTV Mini for three seconds until the pairing screen displays.
- The searching for accessories screen will appear on screen.
- Press and hold the LEFT ARROW and INFO buttons on the remote simultaneously. Wait until the remote name appears on the screen.
- Test the remote by pressing the SLING button on the top of the remote and seeing if the screen responds.
TV, AirTV Mini, audio devices.
Your product supports an automatic discovery and set-up flow powered by QuickSet in your Set-Top-Box for most of the devices. Follow the below steps.
- Pairing AirTV Mini Remote to AirTV Mini (Refer FAQ: How do I start using my remote (out of the box))
- Pairing AirTV Mini Remote to your TV (Refer FAQ: How can I manually setup my remote to control my TV)
- Pairing AirTV Mini Remote to your Sound System (Refer FAQ: How can I manually setup my remote to control my Audio system)
The AirTV Mini will auto-detect your TV. If auto-detect fails, a wizard powered by QuickSet will assist in the setup process. Follow this "Pairing the AirTV Mini Remote to your TV" instructions:
- Navigate to Settings from the bottom of the Android Menu.
- Or navigate to Device Settings from the bottom of the Sling Menu.
- Navigate to the Remote & Accessories ribbon and select the Remote tile.
- Select TV Setup
- The AirTV Mini will auto-detect your TV
- If auto-detect fails select Next and select your TV's brand
- Press Volume Up on the remote to verify that it is working
The AirTV Mini will auto-detect your audio system. If your audio system not fully detected, a wizard powered by QuickSet will assist in the setup process. Follow this "Pairing the AirTV Remote to your Sound System" instruction:
- Navigate to Settings from the bottom of the Android Menu
- Or navigate to Device Settings from the bottom of the Sling Menu
- Navigate to the Remote & Accessories ribbon and select the Remote tile
- Select Audio Setup
- The AirTV Mini will auto-detect the sound system
- If auto-detect fails select Next and select your sound system's brand
- Press Volume Up on the remote to verify that it is working
By default it is enabled, after pairing with AirTV Remote to AirTV Mini, voice control will work.
Press and release the microphone button, then speak your command.
Follow this "Pairing the AirTV Remote to your Sound System" instruction.
- Navigate to Settings from the bottom of the Android Menu
- Or navigate to Device Settings from the bottom of the Sling Menu
- Navigate to the Remote & Accessories ribbon and select the Remote tile
- Select Audio Setup
- The AirTV Mini will auto-detect the sound system
- If auto-detect fails select Next and select your sound system's brand
- Press Volume Up on the remote to verify that it is working
Typically it is caused by a remote pairing issue. Resolve this by re-pairing again.
- Press and hold the Remote button on the top of the AirTV Mini for three seconds until the pairing screen displays.
- The searching for accessories screen will appear on screen.
- Press and hold the Left Arrow and Info buttons on the remote simultaneously. Wait until the remote name appears on the screen.
- Test the remote by pressing the Sling button on the top of the remote and seeing if the screen responds.
Resolve this issue by completing the steps that appear below:
- Re-Pair Your AirTV Mini Remote to Your AirTV Mini: Follow "Pairing AirTV Mini Remote to AirTV Mini" steps to pair your Remote to the AirTV Mini. If you are still having problems afterwards, continue on to the next step.
- Ensure Your AirTV Mini Remote's Batteries are Fresh: If your Remote batteries not been replaced in the last 180 days, replace them. If you are still having problems afterwards, continue on to the next step.
- Reset Your AirTV Mini: Unplug your AirTV Mini from the electrical outlet for 10 seconds and then plug it back in. The reset process may take up to 5 minutes to complete.
- If you are still having problems afterwards, contact AirTV customer support.
Yes, it supports voice control for playback control, search, recording, navigation.
Be sure that the remote has been paired with the AirTV device. Be sure to press and release the MIC button to send the voice command.
This remote uses 2x AAA size batteries. While Heavy Duty batteries will work, alkaline batteries are recommended and will have much longer battery life.