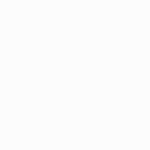OFA Essential 6 URC3661
The essential replacement for your remotes.

Features
Control up to 6 devices
Control your TV, Set Top Box, Blu-ray/ DVD player, Streaming and Audio devices with this fully backlit remote.
Antimicrobial
This Remote contains SteriTouch® which provides antimicrobial protection that lives on for the life of the remote control.
Smart Activities
Three smart activities (Watch TV & Watch Movie & Listen to Music) offer seamless control of your devices without changing between device types. E.g. channel keys operate Set Top Box, volume keys operate Audio.
Learning Feature
Copy functions from your original remote.
Setup
Remote Control Setup
Setup Instructions
Functions
Remote Functions

AV/Setup/Power/Device Keys
- Input cycles through video inputs on the TV or Audio Device
- Setup used for setting up your Remote
- Power turns equipment on and off
- In Activity mode Power turns all equipment on and off
- Activity mode for selecting 3 individual Smart activities
- Device keys are used for selecting individual Devices
PLAYBACK CONTROLS
- Record press to record selected program
- FF/PAUSE/PLAY/REW/SKIP BACK/STOP/SKIP FWD used to control playback of live, recorded, On Demand programs and for Audio control
NAVIGATION KEYS
- Live returns to live TV from Timeshift or recordings
- Replay replays the last 30 seconds
- List shows a list of recordings
- Info displays information on current selected program
- Guide displays program guide
- Menu opens your Menu screen
- Back returns to the previous menu screen or program
- Home displays the Home Menu
- Exit closes current menu
- Last Channel returns to the previously selected channel
- RGYB keys used for special functions displayed on your menus. Can also be programmed to select your favorite channels
- App Shortcut Keys, One key press to access Netflix, Amazon Prime, Youtube or any other online streaming app
CHANNEL KEYS
- Digits select channels or inputs on Audio Devices
- TV returns to live TV
- Search for media
BACKLIGHT KEY
- Turns the Backlight on or off. When on any key press will light up the keypad for 10 seconds
FAQ
Frequently Asked Questions
The Vodafone Giga Box 4K is a Set-Top-Box which is based on the Bluetooth technology. However, all our One For All remote controls are based on the Infrared technology. This means, that our One For All remotes won’t be able to control your Vodafone Giga Box 4K. To read more about the differences between the Bluetooth and Infrared technology, please click on the following link: What is the difference between Bluetooth (BT), Radio Frequency (RF) and Infrared (IR) remote controls? There is still a possibility to control the Vodafone Giga Box with the One For All remote control. Please enable the CEC mode on your TV. The CEC function allows you to control the Vodafone Giga Box in the TV mode.
The Amazon Fire TV is a streaming stick which is based on the Bluetooth technology. One For All remotes are not compatible with Bluetooth. There is still a possibility to control the Amazon Fire TV with the One For All remote control. Please enable the CEC mode on your TV. The CEC function allows you to control the Amazon Fire Stick in the TV mode.
It is possible to add missing functions via a procedure known as “Key Magic.”
If you provide the relevant information via this web form we will supply a 5 digit code to be programmed for each missing function and the programming procedure.
To use the Key Magic procedure, please follow the instructions outlined below:
- Press the relevant device key.
- Hold the Setup key until the light blinks twice.
- Enter 994, the light blinks twice.
- Press the Setup key once and let go.
- Enter the 5 digit function code of the required function.
- Press the One For All key you wish to assign the function to.
- The light blinks twice and that key should now function.
If you do not have a code for your device, then you can:
- Use the "Find your setup code" tool and enter the exact make and model number of your device.
- Use the learning feature of your universal remote control to copy the functions from the original remote control. To use the learning feature, please refer to the user manual of your One For All remote control or read the related articles in our online knowledge base.
- Contact our Customer Support Team via the webform, as for some cases we have an alternative solution.
To program the basic code on your Essential remote, please follow the instructions mentioned below:
- Press the device key (e.g. TV key) corresponding to the device you wish to control (e.g. television).
- Press and hold down the SETUP key until the red LED underneath the device key blinks twice (the red LED will blink once then twice).
- Enter the four-digit device code using the number keys. The LED should blink twice.
To resolve this problem we can offer you the following two solutions:
- Learning feature
- Upgrade service
- LEARNING FEATURE: Your One For All remote is capable of copying functions straight from the original remote control that came with your device. To use the learning feature, please refer to the user manual of your One For All remote control or read the related articles in our online knowledge base.
- UPGRADE SERVICE: Because of the quick changing technology we can’t always ensure that the latest codes will be stored in the memory of your One For All remote. Some codes will be created after the release of the remote or the memory of the remote is limited, so that we choose only the most popular codes. To ensure a working remote we offer an upgrade service, which is free of charge (for both upgrade and postage back) within the first year of purchasing your One For All remote, provided you still have the proof of purchase.
If your remote has been purchased more than 1 year ago, or if you do not have the proof of purchase anymore, the upgrade service is still possible for an additional fee. If you would like to make use of this service, then you need to send in your One For All remote control and our technicians will program the missing code for you.
However we advise you to contact our Customer Support Team via the webform, as for some cases we have an alternative solution, which doesn't require you to send in the remote for an upgrade.
On the Essential you can use the AUDIO, BLURAY or DVD key for your DVD-Home Cinema.
After programming the setup code, please test the volume keys.
Also please check if the 1-0 keys change the inputs and if play and stop work correctly with the DVD-Home Cinema.
Before resetting the Essential, please take the following into account:
If you have ever sent in your remote control to our Upgrade Service for an update, these codes will be erased as well.
In that case, it is highly advised not to perform a factory reset.
To reset your remote to the manufacturer's setting please use the following procedure:
- Remove a battery from the remote and press a button with it removed
- Reinsert the battery – the LED should blink twice
- Press the digits 2 and 8 simultaneously within 6 seconds – the LED should blink twice
- Enter the code 9 8 1, the LED will blink 4 times
- The remote is now reset to its factory defaults.
You can now setup your remote again.
If you would like to reset a device mode, please use the following procedure:
- Hold down SETUP until the light blinks once and then twice.
- Enter the code 992 (the light should blink twice).
- Press twice the device key to reset, the light will blink twice.
- The device key has now been deactivated.
Additional Information:
Mode reassignment erases all Key Moved and learned keys for that mode.
It is possible to lock the volume on your Essential to a single device key (for example: the volume control could be linked only to a TV). This means that when the remote is in DVD or SAT mode and the volume keys are pressed, the TV volume will still be activated.
If you would like to have the volume locked to a particular device, please follow the procedure outlined below:
- Press and hold down the SETUP key until the red LED underneath the device key blinks twice (the red LED will blink once then twice).
- Enter code 9 9 3, the light will blink twice.
- Press the relevant device you wish to assign volume control to (for example TV).
How to deactivate Volume Control:
- Select the device key you wish to deactivate from Volume Control (e.g. AMP).
- Press and hold down the SETUP key until the red LED underneath the device key blinks twice (the red LED will blink once then twice).
- Press 9 9 3.
- Press the VOL(+) key and the red LED will blink four times.
Yes, it is possible. Another device mode will have to be changed into the required device mode.
To do this please use the procedure below:
- Hold down SETUP until the light blinks once and then twice.
- Enter the code 992, the light will blink twice.
- Press the device key you wish to copy.
- Press the device key that will be changed.
The light will blink twice and you can now set up your second code on this key.
To move a particular key within the same device mode:
- Press the relevant device key once.
- Press and hold the SETUP key until the light blinks twice.
- Enter code 994, the light will blink twice.
- Press the key to move once.
- Press the key to overwrite once, the light will blink twice.
To move a particular key from one device mode to another:
- Press and hold the SETUP until the light blinks twice.
- Enter code 994, the light will blink twice.
- Press the relevant device key once.
- Press the key to move once
- Press the destination device key once.
- Press the key to overwrite once, the light will blink twice.
The backlight is activated by any key press and remains on for 10 seconds. Any key press during these 10 seconds will extend the timeout by another 10 seconds. To activate/deactivate the backlight please press the Light key at the bottom of the remote.
The batteries will last the same whether the backlight is on or not. Please always use non-rechargeable batteries from a well-known brand.
The Essential has been manufactured using a special antimicrobial material.
If you would like to delete a learned function that you no longer require, please follow the procedure outlined below:
- Press the relevant device key.
- Press and hold down the SETUP key until the red LED underneath the device key blinks twice (the red LED will blink once then twice).
- Press 9 7 6.
- Press the key to be deleted (e.g. red key) twice.
Additional Information:
- You can delete a learned key by overwriting it with a new learned function.
- If a learned function used in a macro is subsequently deleted, the macro will revert to sending the keys original function.
- If you would like to reset all learned keys in one device mode, after step 3 press the Device key twice.
Your One For All remote is capable of copying functions straight from the original remote control that came with your device.
To use the learning feature, please follow the instructions below:
- Press the device key on the One For All to activate the mode that you wish to learn the functions onto (i.e. TV)
- Press and hold down the SETUP key until the LED underneath the device key blinks once then twice.
- Press 9 7 5
- Press and release the key you want to learn a function onto (for example the TV Power key) – The LED will blink continuously.
- Press and release the corresponding key on the original remote, for example Power.
- The LED will blink twice to indicate the key has been learned correctly.
- Repeat steps 4 and 5 for each key you want to learn – remember you can learn from multiple remotes, but only one function per key.
- When you learned all the functions you require, press and hold the SETUP key until the LED blinks twice.
Please note:
- If the LED shows one long blink at step 6, the function was not learned correctly, please try again from step 4.
- If you find one or more keys don’t work properly after set up, you can re-enter the learning mode at any time by repeating the procedure from step 1.
A long blink indicates that the remote failed to learn the signal from the original remote.
In order to delete a macro, please follow the instructions below:
- Hold the Setup key down until the light blinks twice.
- Press 995, the light should blink twice.
- Press the key you assigned the Macro to.
- Hold the Setup key down to delete the Macro, the light will blink twice.
You can program any key on your OFA remote (except SETUP) to send multiple commands on a single press –a Macro. This can be useful for controlling multiple devices to put them in a certain state – for instance you could put your TV on HDMI 1 and press Play on the Blu-ray player to start watching a movie. A key programmed with a Macro will send the same Macro regardless of the device mode.
To use the Macro feature, please follow the instructions below:
- Press and hold the SETUP key until the light blinks twice.
- Enter the code 995.
- Press the relevant key where the Macro will be stored.
- Now select the device you want the first function of the Macro to come from, for example TV.
- Enter the sequence of keys that you would like to be issued.
- Press and hold the SETUP key to store the Macro. The light will blink twice to confirm.
Additional Information:
- Remember to press the keys in the same order you would using your original remotes – so if you pressed AV on the TV remote and then Play on the Blu-ray remote to watch a movie, do it in the same order on the One For All remote.
- If the LED shows a long blink when you press a key in steps 4 or 5, you have entered too many keys, please try again.
Firstly select the device you use to watch live TV.
Now you can program the channel shortcuts:
- Hold down the SETUP key and the Channel Macro key (for example de red key) until the LED blinks twice
- Enter the first channel number (up to 6 keys)
- Press and release the Channel Macro key
- Enter the next channel number
- Press and release the Channel Macro key
- Repeat Steps 3 and 4 for each channel shortcut you want to add (up to 8)
- After entering the last channel number you want, press and hold the SETUP key.
The LED will blink twice and the shortcuts are now programmed.
Note: You can reprogram each of the different color keys with different lists of channel numbers, by holding down the Setup and a different colored key at step 1, and pressing and releasing the same key at step 3.
Please ensure the Essential remote is operating the device in question before setting up the App Shortcut key.
When programming, wait for your device to respond first, the remote will remember the timing.
1. Make sure your device is switched on (not on standby)
2. Hold down the App Shortcut key until the light blinks twice.
3. Select the device you want to use for the App Shortcut key macro (e.g., TV)
4. Now perform the sequence of keys exactly as you would normally do. The remote will operate your device, and the macro is recorded in real time. So if it normally takes a few seconds for your device to react, this is normal.
5. Once you have finished the sequence (and the streaming service has started on your device) hold down the App Shortcut key until the light blinks twice and goes out.
The macro is now stored.
Note:
* If the Macro doesn’t work as expected, you can repeat the same sequence to program it.
* The App Shortcut key macro is tied to one device, remember to make sure you picked the right device mode.
Each of the coloured Channel Shortcut keys can be programmed with up to 8 different channel numbers.
The maximum key pressed for each channel is 6.
Our remote controls always send out the standard duration of a signal, which enables most Macros. In your case, you need to keep the key pressed for a few seconds, which we are unable to reproduce into our Macros.
The Channel Shortcut keys are performing the normal functionality as Red, Green, Yellow and Blue keys but can also be reprogrammed to select your favorite channels.
The different Icons on these keys are used to divide them into genres, so that you are able to organize your Channel Shortcuts.
The App Shortcut keys are used to open apps on your Smart device such as Netflix, Amazon Prime Video or YouTube. If your original remote control has a button for Streaming services such as Netflix, the App Shortcut keys will perform the same function. If you were able to watch streaming services, but had no button for it, you can use the App Shortcut keys to program a macro on it.
There could be a number of reasons for this.
- Make sure the original remote that came with the device is in working order, by testing it on your device. If it is not responding, it might not be working correctly.
- Make sure you are not performing the learning procedure under bright lighting or in bright sunlight as this can interfere.
- Ensure that the two remotes are approximately 2 to 3 cm apart, and that the transmitting end of the original remote is facing the remote. Sometimes holding the key on the original remote down for slightly longer may help, and conversely sometimes quickly pressing and releasing the key on the original works better.
- The batteries used should have sufficient power. Even though the remote works when using it to switch on and off devices, it might not have enough power to be able to learn additional functions. Please replace a new set of batteries
- It is also possible that the memory on your remote control has reached the maximum capacity due to too many learned or other customised functions. Please remove some existing learned keys.
- Some manufacturer’s remotes use a different signal, or infra-red protocol, that the One For All remote cannot reproduce. These are commonly signals that use a higher frequency. Radio frequency remotes cannot be learned from, because these signals are not infra-red based.
- If you have the OFA8 URC 2981 remote control, the learning feature is only applicable for the latest version of this remote control (chip R03).